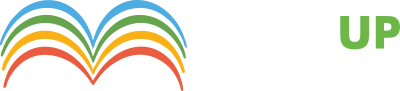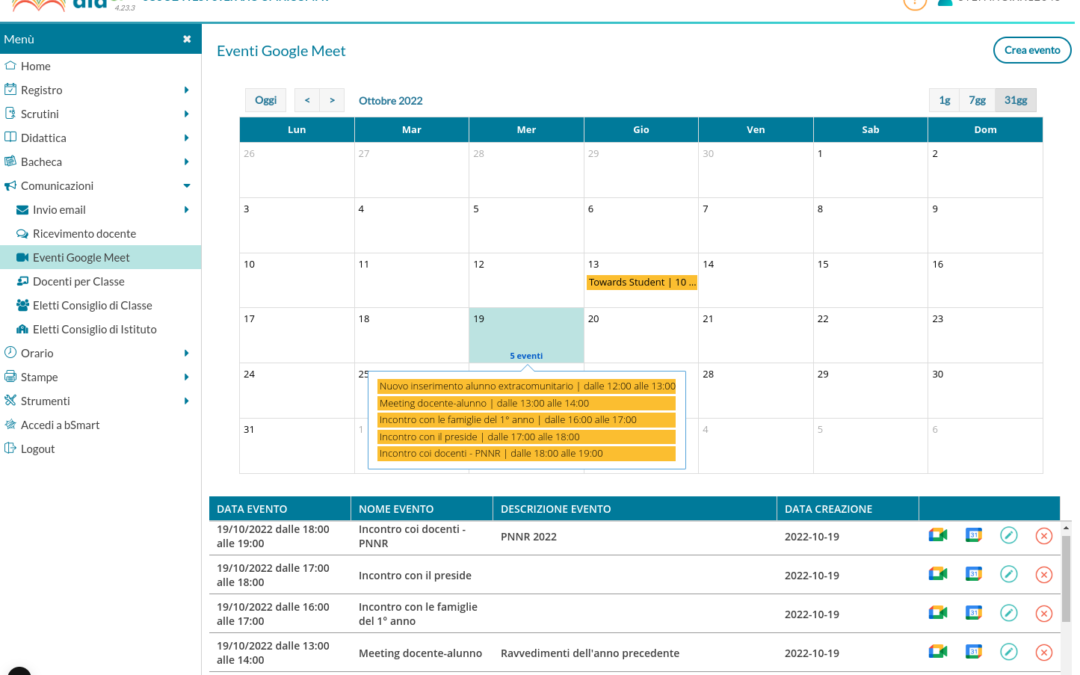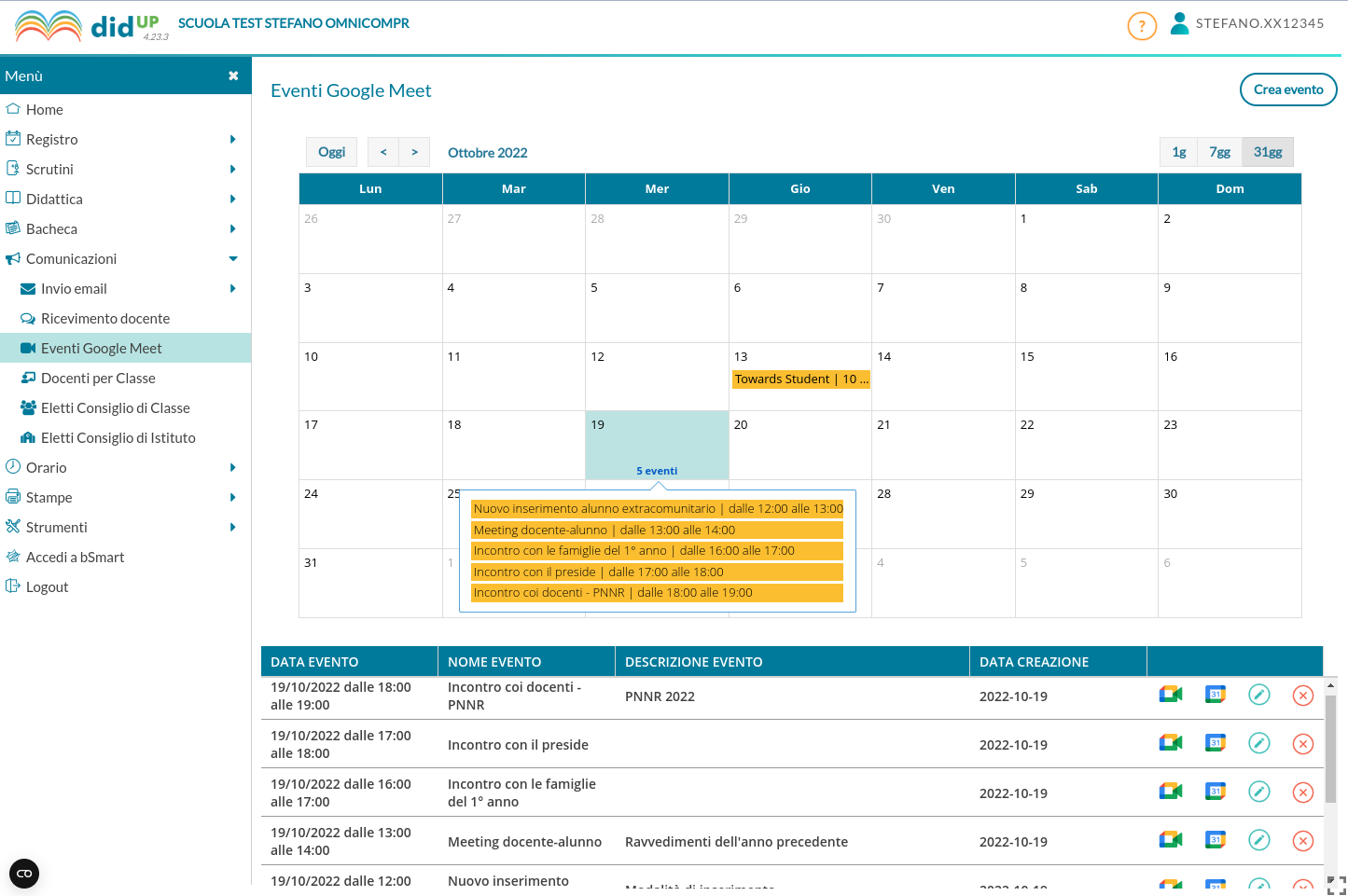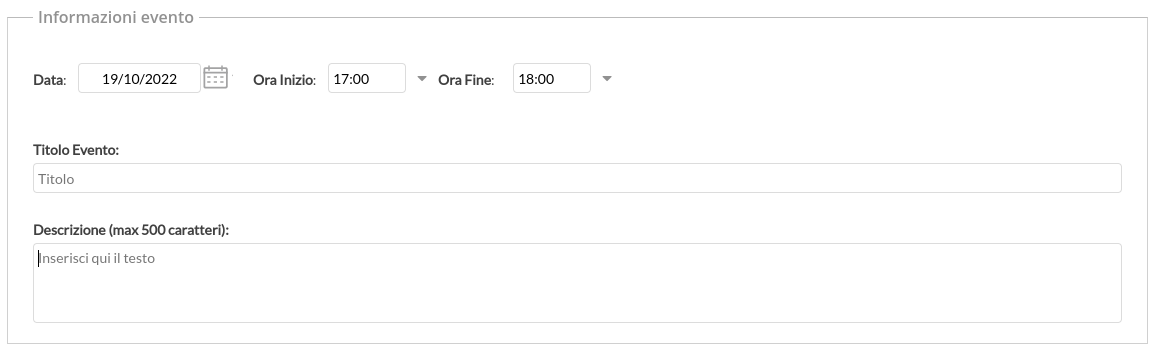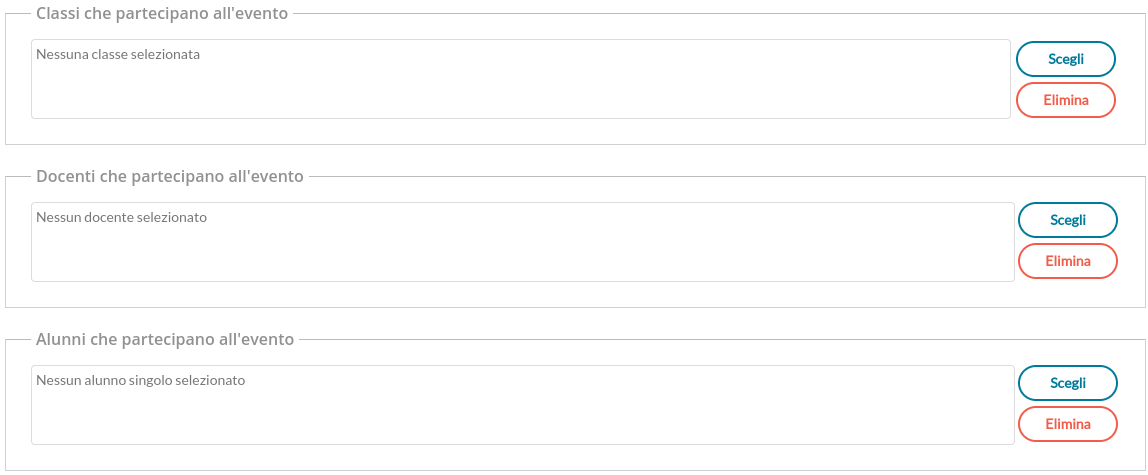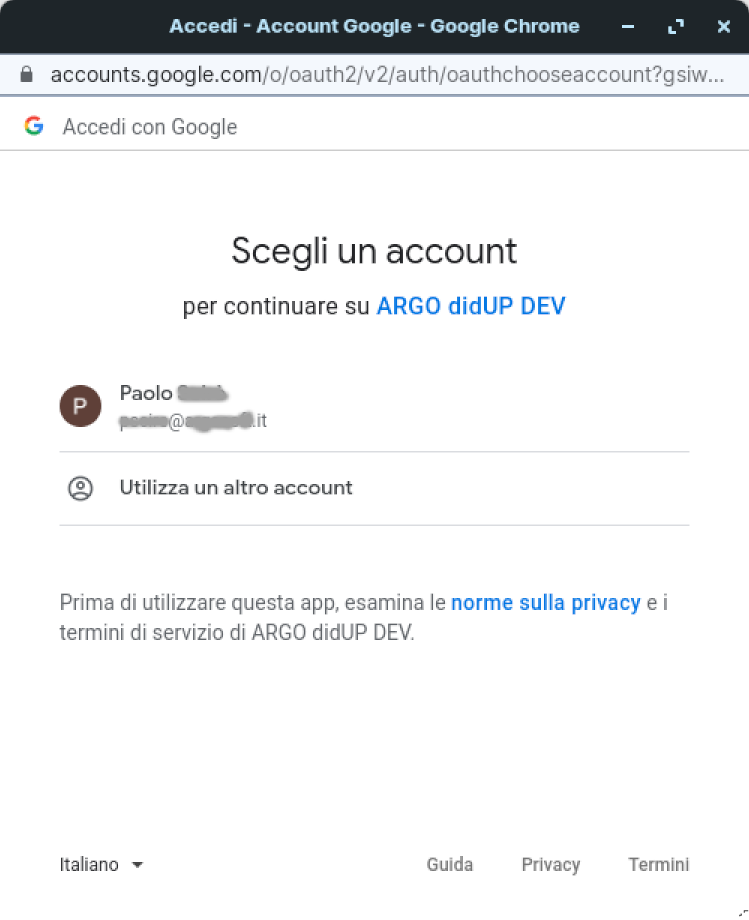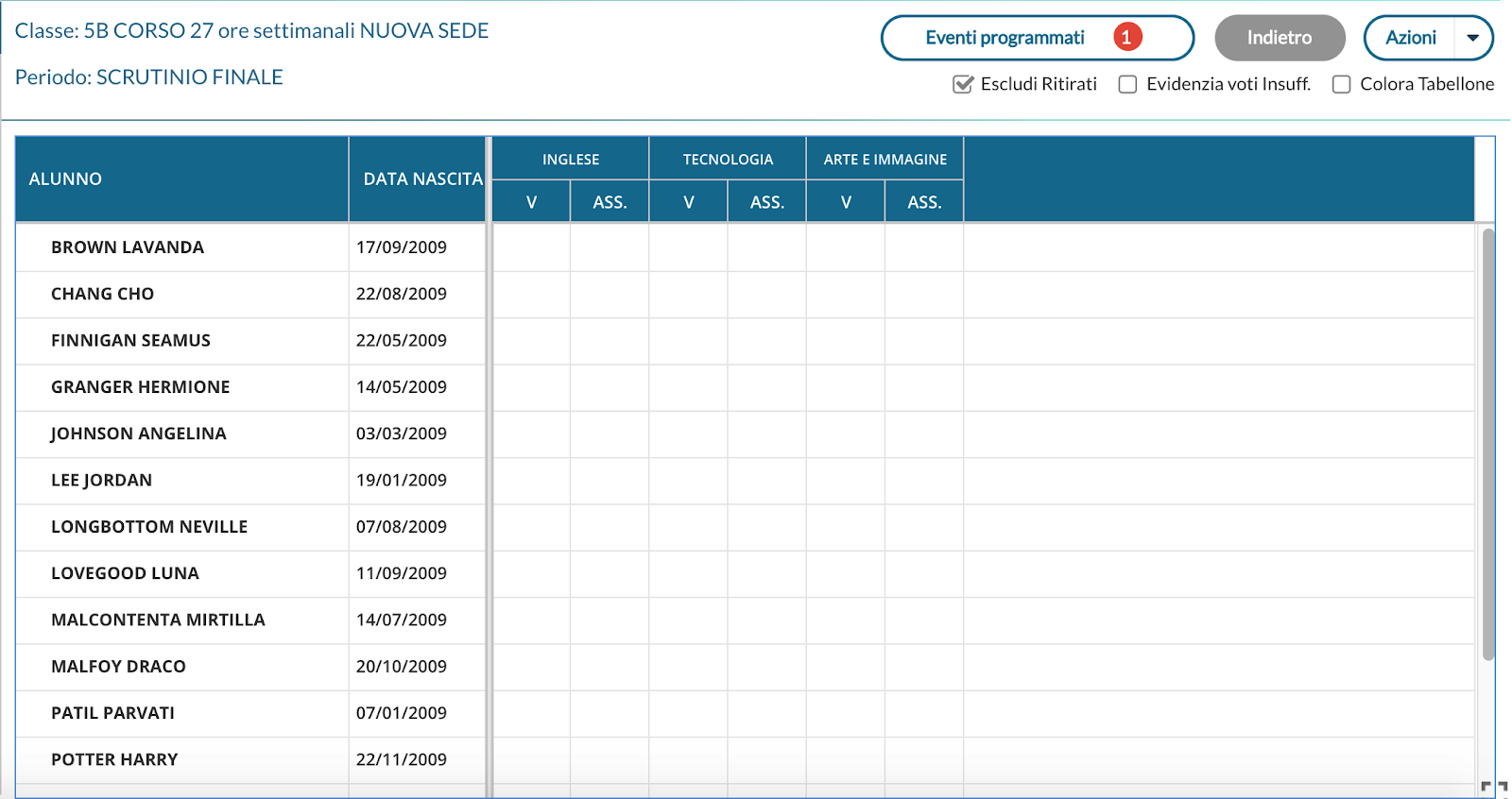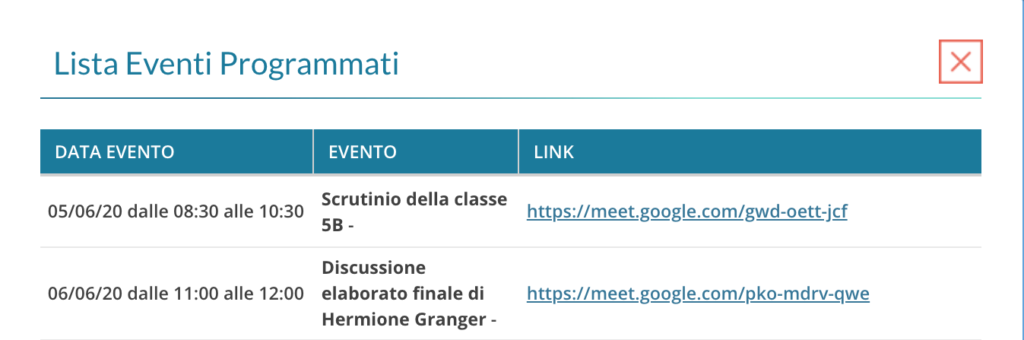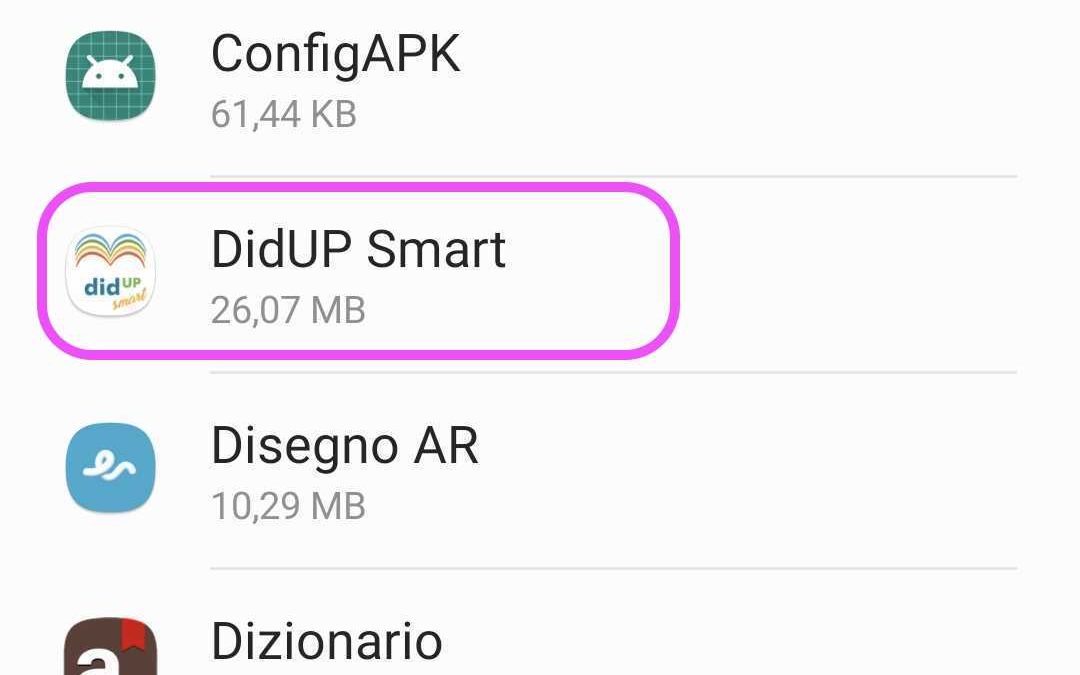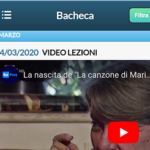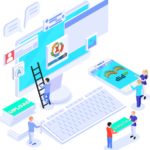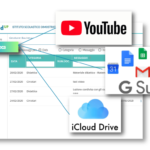Ricevimenti / disponibilità per specifiche classi
A partire dall’aggiornamento 4.36.0, il docente può creare le disponibilità per i ricevimenti (sia in modalità singola sia in modalità cumulativa) specificando, opzionalmente, il sottoinsieme di classi che possono prenotarsi.
Dalla sezione “Classe/i destinatarie del ricevimento” potranno essere selezionate le classi destinatarie della disponibilità.
Se non si effettua nessuna selezione, i ricevimenti saranno disponibili per tutte le classi associate al docente.
Di conseguenza, nella finestra delle disponibilità per la prenotazione, è ora prevista anche la nuova colonna “filtrabile” Classi.