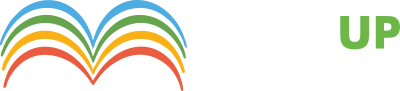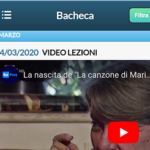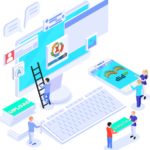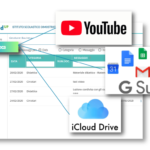4 Giugno 2020
Caro amministratore della G Suite scolastica, in questa guida trovi descritti i passaggi da attuare per inserire “Calendario Eventi Argo” nella lista delle app sicure, che possono utilizzare le API Google per la creazione di eventi all’interno della tua G Suite scolastica.
Partiamo dalla Home del tuo pannello amministratore, ovvero la Console Amministratore:
Qui clicca sulla voce Sicurezza e fai scorrere la pagina fino all’ultima voce: Autorizzazione API.
Arrivi così alla pagina Sicurezza > Controlli API
Cliccando su Gestisci l’accesso delle app di terze parti, dove probabilmente troverai una lista di applicazioni ancora vuota.
Clicca su Aggiungi applicazione e scegli la prima voce disponibile, Nome App o ID Client OAuth.
Qui dovrai inserire l’ID client OAuth che è il seguente:
616279918837-ejr5d95fq0t4793cfo8g205rd1k1tuad.apps.googleusercontent.com
(copialo da qui e inseriscilo nel campo di ricerca).
Cliccando su CERCA troverai il nostro Calendario Eventi Argo, selezionalo e clicca su AGGIUNGI.
Troverai quindi la nostra Applicazione come quelle riconosciute dalla G Suite scolastica come attendibili.
Grazie a questa operazione, sarà possibile creare eventi Google Calendar anche all’interno di didUP.
In prima istanza la voce è disponibile per il solo utente Preside. Se questo lo desidera, ha a disposizione una nuova opzione nel menù Strumenti > Opzioni Generiche (o su wsx alla voce ……..) per consentire la creazione di questo tipo di eventi anche a tutti i docenti.
Aver inserito la nostra applicazione nella whitelist della G Suite, consente di creare un numero illimitato di eventi, purché si scelga di accedere alla nuova funzionalità con l’utenza gmail della G Suite scolastica, e si dia opportuna autorizzazione al momento del login con OAuth di Google.
4 Giugno 2020
Per esportare gli utenti creati nella G Suite scolastica, per prima cosa accedi come amministratore alla G Suite scolastica e vai al pannello di Gestione Utenti.
Passaggi consigliati:
- Utilizza il filtro in modo da effettuare due diverse esportazioni, una per i soli docenti e una per gli alunni. Se la tua scuola è un Istituto Comprensivo e hai alunni appartenenti a diversi ordini scolastici, ti suggeriamo di fare una esportazione per ciascun ordine scolastico. Per i docenti invece questo non è necessario, puoi esportarli con un’unica operazione indipendentemente dall’ordine scolastico in cui insegnano.
- Clicca su “Scarica utenti” e scegli il formato “Valori separati da virgole (.csv)”.
Appena il download è pronto appare disponibile cliccando sull’icona a forma di clessidra in alto a destra. Clicca su “Scarica CSV” e il file sarà disponibile nella consueta cartella di destinazione dei tuoi download.
A questo punto sei pronto per importare gli utenti sul programma Alunni Web.
Scegli su Alunni Web l’ordine scolastico desiderato in tendina (in alto a destra) e accedi alla funzione:
Altro->Importa Dati->Alunni per G Suite/Microsoft
In caso di importazione dei Docenti non importa invece l’ordine in tendina, ma la procedura è del tutto analoga.
Nella finestra di opzioni seleziona CSV – G Suite e preleva dalle risorse del computer i file precedentemente esportato dalla G Suite.
Al termine dell’importazione riceverai un messaggio di importazione avvenuta con successo, o una finestra di questo tipo:
Viene prodotto in questo caso il pdf con il report degli utenti che non è stato possibile importare, che sarà di questo tipo:
In questo caso esemplificativo il primo utente non è stato importato perché in realtà si tratta di un docente, quindi non è stato trovato tra le anagrafiche alunno.
Il secondo utente non è stato importato perché esistevano delle omonimie nel file e non è stato possibile associare le mail di G Suite agli alunni omonimi con sufficiente certezza.
Le mail che non vengono inserite grazie all’importazione, si possono comunque inserire a mano sia nell’anagrafica degli alunni che in quella dei docenti. In entrambe le anagrafiche, occorre utilizzare il campo “E mail Aggiuntiva”.